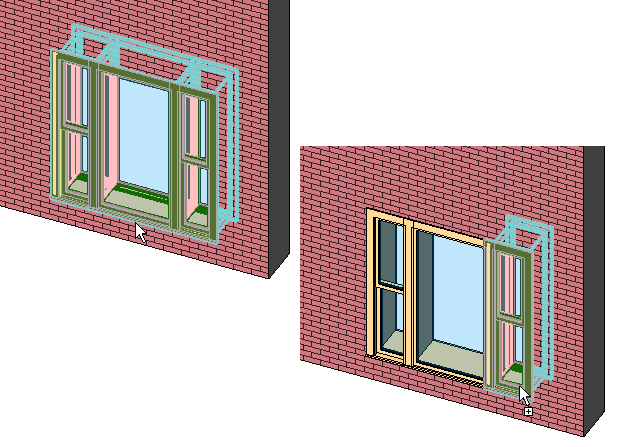Autodesk - Revit GESTIÓN DE ARCHIVOS

La Gestión de Archivos corresponde a los formatos de extensión de archivos que el programa pude manipular, por ejemplo formatos de extension de archivos que Revit puede importar, exportar, abrir, guardar, imprimir, publicar, ...
Tener conocimiento de las extensiones de archivos que Revit puede tratar, es también conocer con que programas Revit maneja la interoperacionabilidad, y a consecuencia obtener un panorama mas amplio del concepto BIM.
PROYECTO
Proyecto - Template File
Utilizar plantillas de proyecto como punto de partida para los proyectos nuevos. Se puede utilizar las plantillas por defecto o definir plantillas personalizadas para que se cumplan con las normas de un proyecto por ejemplo.
Una plantilla de proyecto proporciona el punto de partida para un nuevo proyecto, como plantillas de vista, familias cargadas, parámetros definidos (por ejemplo, unidades, patrones de relleno, estilos de línea, grosores de línea, escalas de vista, etc.) y geometría, si se desea.
Al instalar Revit proporciona varias plantillas para diferentes disciplinas y tipos de proyectos de construcción.
También se puede crear plantillas personalizadas para satisfacer necesidades específicas o para garantizar el cumplimiento de normas necesarias.
Las plantillas se encuentran ubicadas en el directorio Disco Local_ProgramData_Autodesk_RVT 2016.
Las plantillas de proyecto usan la extensión de archivo .rte.
Uso de plantillas de proyecto
Al crear un proyecto, seleccionar la plantilla que mejor se adapte a la disciplina y al objetivo deseado.
Para acceder a las plantillas personalizadas:
Seleccionar una en la breve lista de plantillas de la ventana Archivos recientes, en Proyectos.
En el cuadro de diálogo Proyecto nuevo, acceda a la lista completa de plantillas de proyecto, incluidas las plantillas por defecto de Revit y las plantillas personalizadas.
NOTA: Considerar la posibilidad de añadir las cinco plantillas de proyecto a utilizar con más frecuencia en la ventana Archivos recientes, de este modo será más fácil acceder a ellas al iniciar un proyecto nuevo.
Crear una plantilla de proyecto
Se puede crear una plantilla de proyecto personalizado de varias formas.
1. Hacer clic en Nuevo_Proyecto.
2. En el cuadro de diálogo Proyecto nuevo, en Archivo de plantilla, seleccionar:
Ninguno para crear la plantilla a partir de un archivo de proyecto en blanco.
Examinar para basar la plantilla en una plantilla de proyecto existente. Ir hasta la ubicación de la plantilla.
3. En Crear Nuevo, seleccionar Plantilla de proyecto.
4. Hacer clic en Aceptar.
NOTA: Si no basa la plantilla en una existente, aparece el cuadro de diálogo Seleccionar unidades iniciales. Elegir entre unidades métricas o imperiales.
5. Definir la configuración.
6. Crear cualquier geometría que se utilizará como base en futuros proyectos.
7. Hacer clic en Guardar como Plantilla.
8. Introducir un nombre y seleccionar un directorio para la plantilla.
9. Hacer clic en Guardar.
10. Añadir plantillas de proyecto a la lista de plantillas para la ventana Archivo recientes y el cuadro de diálogo Proyecto nuevo.
Abrir un archivo de plantilla existente, modificar la configuración según sea preciso y guardarlo como un nuevo archivo de plantilla (RTE).
Empezar con un archivo de proyecto en blanco. Crear y asignar nombres a vistas, niveles, tablas de planificaciones y planos. Elaborar un conjunto de documentación de construcción creando planos y añadiéndoles vistas vacías. Guardar el proyecto como archivo de plantilla. Al crear un proyecto con la plantilla y empezar a dibujar geometría en las vistas, se actualizan las vistas de los planos. Esta estrategia automatiza la creación de documentación de construcción.
Empezar con un proyecto que ya contenga geometría; una geometría que se puede utilizar como base de nuevos proyectos. Por ejemplo, si se ha definido la geometría de un edificio y se desea incluirla en otros proyectos para edificios con similares características o geometrías base, guardar el proyecto con la geometría como plantilla. Cada vez que abra un proyecto nuevo con esta plantilla, se incluirá la geometría.
Parámetros de plantillas de proyecto
Definir la configuración de la plantilla del proyecto para mantener la coherencia en todos los proyectos.
Información de proyecto. Incluye datos como el nombre y el número del proyecto, el nombre del cliente, etc.
Configuración de proyecto. Por ejemplo, se puede definir estilos de línea para componentes y líneas, patrones de relleno para materiales, unidades de proyecto, incrementos de forzado de cursor para vistas de modelo, etc.
Plantillas de vista. Se puede utilizar las plantillas de vista para garantizar que se siguen las normas de la empresa y para conseguir la uniformidad entre los conjuntos de documentos de construcción.
Familias. Incluyen familias de sistema y familias cargadas. Puede modificar o duplicar familias de sistema (por ejemplo, muros) según lo requiera un proyecto. También se puede cargar familias, por ejemplo familias personalizadas o de uso habitual, y cuadros de rotulación.
Vistas de proyecto. Se puede predefinir vistas de plano, niveles, tablas de planificación, leyendas, planos, etc.
Configuración de Visibilidad/Gráficos. La configuración de gráficos o de visibilidad de un proyecto se especifica en el cuadro de diálogo Estilos de objeto. Si es preciso se puede modificar los estilos de objeto del proyecto vista por vista.
Configuración de impresión. Predefinir impresoras y opciones de impresión.
Parámetros compartidos y de proyecto. Predefinir parámetros de proyecto e identificar un archivo de parámetros compartidos.
RECOMENDACIONES A TENER EN CUENTA PARA LA CREACIÓN DE PLANTILLAS
Las plantillas de proyecto proporcionan un entorno inicial y normas para los proyectos nuevos. Tener en cuenta estas recomendaciones y pautas al crear plantillas de proyecto personalizadas.
Ubicación del contenido
Una plantilla de proyecto puede contener familias personalizadas (como cuadros de rotulación), elementos de modelo (como puertas y ventanas) y elementos de anotación (como, etiquetas de elementos y referencias a vistas). Antes de crear una plantilla de proyecto, designar una ubicación para almacenar las familias personalizadas; de esta forma se podrá acceder a ellas fácilmente. Valorar la posibilidad de conservar el contenido personalizado por separado del contenido proporcionado por Autodesk.
Normas de nomenclatura
Utilizar normas de nomenclatura claras proporcionará en tener la plantilla organizada y contribuirá a hacerla fácil de utilizar. Cuando se avance por los elementos de esta lista de comprobación, pensar sobre las normas de nomenclatura que se utilizarán para todos los elementos (familias, vistas, materiales, etc.).
Anotación
Una plantilla de proyecto debe incluir las familias de anotación que se van a utilizar en el proyecto. Debido a que las anotaciones se cargan en la plantilla, no será necesario cargarlas la primera vez que se utilicen en el proyecto. Este método permite ahorrar tiempo y reducir los errores causados por cargar una familia incorrecta.
Utilizar la herramienta que se encuentra en Anotar_Etiqueta_Etiquetas y símbolos cargados para ver una lista de las etiquetas posibles para el proyecto y cargar las etiquetas típicas en la plantilla desde este diálogo. Editar las familias de etiqueta que sean necesarias para cumplir con las normas del proyecto.
Las etiquetas de vista (llamada, sección y alzado) son familias de sistema y están formadas por familias de anotación anidadas. En la ficha Gestionar, utilizar la herramienta Configuración adicional para acceder a las propiedades de tipo de las etiquetas de vista y modifique las familias anidadas según sea necesario.
Cargar otros elementos de anotación como los extremos de rejilla, flechas de norte y cualquier otra familia de anotación que se suela utilizar en los proyectos.
La anotación también incluye texto y cotas. Estas son familias de sistema, de manera que se puede editar las propiedades de tipo o crear nuevos tipos para el texto y las cotas, según sea necesario para cumplir las normas del proyecto.
No olvidar guardar las modificaciones realizadas en las familias de anotación en la carpeta de contenido personalizado.
Cuadros de rotulación
Crear familias de cuadros de rotulación para todos los planos que se necesite para documentar los proyectos. Cargar las familias de cuadros de rotulación en la plantilla para ahorrar tiempo y evitar errores durante el desarrollo del proyecto.
Guardar todas las familias de cuadros de rotulación en la carpeta de contenido personalizado.
Tipos de ventana gráfica
Los tipos de ventana gráfica definen el aspecto de la marca de título cuando se coloca una vista en un plano. Evalar cual es la disposición habitual de los planos y crear todos los tipos de ventanas gráficas que necesite para los proyectos. Puede se que interese crear tipos de ventanas gráficas para los ejemplares cuando no es necesaria una marca de título. Por ejemplo, se puede que no se necesite una marca de título para una presentación. También es posible que se desee crear un tipo de ventana gráfica para un ejemplar en el que las marcas de título incluyan gráficos que ayuden a organizar los planos. Crear tantos tipos de ventanas gráficas como desee en el archivo de plantilla para no tener que crearlas mientras se trabaja en los documentos.
Contenido
Crear el contenido básico de familias de sistema en la plantilla. Crear suficiente contenido para cubrir los usos habituales de los proyectos. Incluir información como, por ejemplo, notas clave y marcas de tipo en los parámetros de los elementos. A medida que se crean tipos de familias de sistema, utilizar materiales en sus definiciones, así que debe empezar a pensar sobre cómo definir los materiales en los proyectos.
A continuación se citan algunas de las familias de sistema que debe tener en cuenta:
Muros
Suelos
Techos
Cubiertas
Muros cortina
Paneles de muro cortina
Montantes/perfiles
También se debería incluir contenido cargable en la plantilla. Puesto que el contenido cargable (como puertas, ventanas, pilares y vigas) se coloca en la plantilla, tener en cuenta la forma en que estos elementos aparecerán en una tabla de planificación. Incluir todos los parámetros compartidos o de proyecto necesarios para el contenido cargado en la plantilla. Gracias al hecho de incluir parámetros en el contenido cargado en la plantilla, las tablas de planificación serán más fáciles de crear en el proyecto. Rellenar los parámetros del contenido cargado con la información adecuada.
Vistas, tablas de planificación y planos
Crear vistas típicas en la plantilla de proyecto para que no se tengan que crear al principio de cada proyecto. Las siguientes son algunas vistas de ejemplo que puede crear:
Plano de la primera planta
Plano de techo reflejado
Alzados exteriores
Añadir tablas de planificación vacías a la plantilla del proyecto. Se puede dar formato a las tablas de planificación una sola vez en la plantilla, con lo que no se tendrá que hacer para cada proyecto. Crear las tablas de planificación en la plantilla también es una forma de asegurarse de que el contenido incluido en la plantilla cuenta con todos los parámetros necesarios para la planificación.
La plantilla debe incluir un conjunto de croquis de los planos con las vistas y las tablas de planificación colocadas. Este conjunto se puede modificar cuando se crea el proyecto, pero el hecho de contar con un conjunto de croquis en la plantilla ofrece al proyecto una guía sobre cómo se organizarán los planos en el proyecto.
Clasificación por tipos de vista o por navegador
Valorar la opción de añadir parámetros de proyecto o compartidos a la categoría Vistas de la plantilla. Estos parámetros se pueden utilizar en el proyecto para ayudar a organizar el Navegador de proyectos conforme avanza el proyecto. Para determinar los parámetros que debe añadir, pensar en cómo se suele organizar y clasificar los dibujos y planos de los proyectos. Por ejemplo, puede ser que convenga clasificar los planos en categorías como planos de planta, planos de disposición de mobiliario, planos ampliados, planos de acabados, etc.
Filtros
Crear filtros de vista para situaciones de uso habituales en un proyecto. Si en una plantilla se incluyen filtros, estos se pueden aplicar sobre una vista, de forma que no será necesario crearlos cada vez que se los necesita. Los filtros utilizan parámetros de elementos para aplicar modificaciones de visibilidad. Por ejemplo, se podría aplicar un filtro para resaltar muros y puertas con clasificación para incendios en una vista. Cuando se cree filtros en un proyecto, puede ser que interese añadirlos a los archivos de plantilla, en el caso que desee crear una vista común.
Vínculos marcadores de posición
Si los proyectos requieren colaboración y se tengan que vincular modelos, puede ser que sea de ayuda utilizar un vínculo marcador de posición en la plantilla de proyecto. El vínculo marcador de posición es un proyecto en blanco. En la plantilla, se podrá definir los controles de visibilidad en el vínculo que controlarán la forma en que se visualizará el modelo vinculado. Cuando se utiliza la plantilla para un proyecto, el vínculo marcador de posición se dirigirá al modelo vinculado y los controles de visibilidad de la plantilla se aplicarán al modelo vinculado. Esto permite ahorrar tiempo cuando se trabaja con modelos vinculados, ya que los valores de configuración comunes se pueden definir una sola vez en la plantilla, en lugar de tenerlo que hacer cada vez que se crea un vínculo.
Plantillas de vista
Crear plantillas de vista para los distintos tipos de vista utilizados en los proyectos. Las plantillas de vista permiten asignar rápidamente valores de visibilidad a las vistas. Mediante la creación de plantillas de vista en la plantilla de proyecto se logrará mantener vistas uniformes de un proyecto a otro.
Materiales y patrones de sombreado
Crear una biblioteca de materiales habituales en la plantilla del proyecto. Cuando se cree materiales, no tener en cuenta solo los materiales, sino también cómo se les añadirá las notas clave o cómo los utilizarán para el cómputo de materiales. Por ejemplo, podría ser conveniente crear varios materiales para representar entramados de madera de distintos tamaños o placas de distintos grosores. Estos materiales comparten un aspecto pero utilizarían notas clave y tablas de planificación distintas en un cómputo de materiales.
Los patrones de relleno para superficies de materiales y patrones de corte también se definen en la plantilla y se deberían generar de forma específica para cada material. Esto ayudará a reducir errores al seleccionar patrones de relleno para nuevos materiales.
Estilos de línea
Definir estilos de línea para la plantilla mediante la herramienta que se encuentra en Gestionar_Configuración_Configuración adicional. Los estilos de línea definidos en la plantilla se deberían generar de forma específica para su uso en el proyecto. Por ejemplo, en lugar de utilizar un tipo de línea con el nombre Trazo que se asigna a elementos derribados y a muebles de obra elevados, es preferible crear dos líneas de estilo llamadas "derribo" y "muebles de obra elevados". Los tipos de línea específicos reducirán posibles errores a la hora de seleccionar el tipo de línea.
Estilos de objeto y grosores de línea
Definir los estilos de objeto y los grosores de línea en la plantilla de proyecto para que los gráficos resultantes cumplan los requisitos. Comenzar por definir los grosores de línea de los estilos de objeto. Estos se definen en relación con el resto para representar la forma en que desea que los elementos se muestren gráficamente junto a los demás. Para facilitar el proceso de definir los estilos de objeto de la plantilla:
Crear un detalle de plano de ejemplo con elementos de diferentes categorías que utilicen varios estilos de objeto.
Duplicar esta vista y cambiar la escala para que cada vista muestre los mismos elementos pero se imprima/muestre a escalas diferentes.
Comparar el aspecto en pantalla e impreso y ajustar la configuración de estilos de objeto según sea necesario.
Una vez que haya definido los estilos de objeto, hacer los ajustes necesarios a los grosores de línea de los estilos de objeto para cada escala, con lo que se asegurará obtener el resultado necesario.
Es posible que haya que realizar estos pasos varias veces hasta perfeccionar los grosores de línea y los estilos de objeto para cada escala de vista.
FAMILIA
Acerca de familias
Una familia es un grupo de elementos con un conjunto de propiedades comunes (llamadas parámetros) y una representación gráfica relacionada.
Los distintos elementos que pertenecen a una familia pueden tener valores diferentes en algunos o todos sus parámetros, pero tienen el mismo conjunto de parámetros (sus nombres y significados). Estas variaciones dentro de la familia reciben el nombre de tipos de familia o tipos.
Ejemplos
La categoría Mobiliario incluye familias y tipos de familia que puede usar para crear varios muebles, como escritorios, sillas y armarios.
La categoría Columna estructural incluye familias y tipos de familia que puede utilizar para crear diversas columnas de acero de ala ancha, hormigón prefabricado, angular u otros.
La categoría Rociador incluye familias y tipos de familia que puede utilizar para crear diferentes sistemas de rociadores húmedos y secos.
Aunque estas familias tengan un propósito diferentes y estén compuestas de materiales diferentes, tienen un uso relacionado. Cada tipo en la familia tiene una representación gráfica relacionada y un conjunto idéntico de parámetros, los parámetros de tipo de familia.
Cuando se crea un elemento en un proyecto con una familia y un tipo de familia específico, se puede crear un ejemplar del elemento. Cada ejemplar de elemento tiene un conjunto de propiedades, en el que puede cambiar algunos parámetros de elemento independientes de los parámetros de tipo de familia. Estos cambios se aplican solo al ejemplar del elemento, el único elemento en el proyecto. Si cambia los parámetros de tipo de familia, los cambios se aplicarán a todos los ejemplares de elemento que haya creado con ese tipo.
Tipos de familias
Los tres tipos de familia en Revit son: familias de sistema, familias cargables y familias in situ.
La mayoría de los elementos que se crean en los proyectos son familias de sistema o cargables. Las familias cargables se pueden combinar para crear familias anidadas y compartidas. Los elementos no estándar o personalizados se crean mediante familias in situ.
Familias de sistema
Las familias de sistema crean elementos básicos, como los que se pueden ensamblar en un emplazamiento de construcción.
Ejemplos:
Muros, cubiertas, suelos
Conductos, tuberías
Los parámetros de sistema, que afectan al entorno del proyecto e incluyen tipos para niveles, rejillas, planos de dibujo y ventanas gráficas, también son familias de sistema.
Las familias de sistema están predefinidas en Revit. No se cargan en los proyectos desde archivos externos, ni se guardan en ubicaciones externas al proyecto.
Familias cargables
Las familias cargables se utilizan para crear:
Componentes de edificación que normalmente se adquieren e instalan en un edificio y sus inmediaciones, como ventanas, puertas, muebles de obra, instalaciones, mobiliario y vegetación
Componentes del sistema que normalmente se adquieren e instalan en un edificio, como calderas calentadores de agua, unidades de tratamiento del aire y aparatos sanitarios
Ciertos elementos de anotación que se suelen personalizar, como símbolos y cuadros de rotulación
Al ser tan personalizables, las familias cargables son las que se crean y modifican con mayor frecuencia en Revit. A diferencia de las familias de sistema, las cargables se crean en archivos .rfa externos y se importan a los proyectos o se cargan en ellos. Para las familias cargables que contienen muchos tipos, se pueden crear y utilizar catálogos de tipos a fin de cargar únicamente los tipos que se necesitan para un proyecto.
Familias in situ
Los elementos in situ son elementos exclusivos que el usuario crea cuando necesita un componente exclusivo y específico de un proyecto. Se puede crear geometría in situ de modo que haga referencia a otra geometría de proyecto y que cambie de tamaño o se ajuste a los cambios que se produzcan en la geometría a la que haga referencia. Cuando se crea un elemento in situ, Revit crea para ese elemento una familia compuesta de un solo tipo de familia.
Para la creación de un elemento in situ se usan muchas de las herramientas del Editor de familias utilizadas para crear familias cargables.
Los componentes
Los componentes son ejemplares de familias cargables y se hospedan en otros elementos que son ejemplares de familias de sistema.
En Revit, los componentes se usan para modelar elementos de construcción que suelen recibirse e instalarse in situ, como por ejemplo puertas, ventanas, mobiliario, etc. Por ejemplo, una puerta se hospeda en un muro, mientras que un componente independiente como un escritorio se hospeda en una planta o nivel.
Editor de familias
El Editor de familias es un modo de edición gráfica que permite crear y modificar familias para incluirlas en el proyecto.
Para crear una familia, se debe abrir una plantilla para utilizarla en el editor. La plantilla puede incluir varias vistas, por ejemplo de plano o de alzado. El Editor de familias tiene el mismo aspecto y uso en general que el entorno de proyecto de Revit, pero contiene herramientas distintas. La disponibilidad de las herramientas depende del tipo de familia que se esté editando.
Componentes compartidos en un proyecto
Una familia que contiene familias anidadas y compartidas funciona de la misma manera que cualquier otra familia en un proyecto. Si desea alternar entre los componentes anidados y compartidos, utilice la tecla Tab.
Selección de subcomponentes de una familia compartida
Si se selecciona un ejemplar anidado, se podrá:
En la paleta Propiedades, modificar algunos parámetros, como Marca y Comentarios.
En la paleta Propiedades, hacer clic en (Editar tipo) para editar las propiedades de tipo. Al modificarlas, los cambios se reflejan en todos los ejemplares de ese tipo.
Si selecciona un ejemplar anidado, no podrá:
Seleccionar y suprimir un ejemplar anidado.
Crear una simetría, copiar, mover o colocar en matriz un ejemplar anidado.
Si se llevan a cabo estas operaciones, además del ejemplar anidado se modifica toda la familia anfitriona.
Modificar la posición, el tamaño o la forma de un ejemplar anidado.
CARGAR Y GUARDAR FAMILIAS
Para usar familias cargables en proyectos o en plantillas, se deben cargarlas (importarlas) con la herramienta Cargar familia. Después de cargar una familia en un proyecto, se guarda en dicho proyecto.
Algunas familias están ya cargadas en las plantillas suministradas con Revit. Los proyectos que se creen utilizando estas plantillas incluirán las familias cargadas en la plantilla.
Para encontrar, ver y cargar otras familias, se puede utilizar estas fuentes:
la biblioteca de Revit que se instala con el software
otras bibliotecas residentes en la red o el sistema local
la biblioteca de contenido web de Revit (consulte Abrir un archivo desde la biblioteca web)
Autodesk Seek
páginas Web de fabricantes
otras páginas Web de terceros
La mayoría de las familias disponibles en la biblioteca de Revit, la biblioteca de contenido Web de Revit y Autodesk Seek son totalmente editables.
Al cargar en un proyecto familias grandes que contienen muchos tipos, se puede utilizar un catálogo de tipos a fin de cargar únicamente los tipos deseados. Los catálogos de tipos son fáciles de crear. Al permitir cargar únicamente tipos de familia especificados, ayudan a evitar tamaños de proyecto excesivamente grandes.
Cargar familias
1. Hacer clic en la ficha Insertar_grupo Cargar desde biblioteca (Cargar familia).
2. En el cuadro de diálogo Cargar familia, hacer doble clic en la categoría de la familia que desee cargar.
3. Obtener una vista previa de las familias (RFA) de la categoría:
Si se quiere ver una sola familia, seleccionarla en la lista. En la parte superior derecha del cuadro de diálogo, en la sección Vista previa aparecerá una imagen en miniatura de dicha familia.
Si se quiere ver como miniaturas todas las familias de la categoría, en la esquina superior derecha del cuadro de diálogo, hacer clic en Vistas_Miniaturas.
4. Seleccionar la familia que quiere cargar y hacer clic en Abrir.
El tipo de familia queda disponible para su colocación en el proyecto. Aparece en la categoría pertinente, bajo Familias, en el Navegador de proyectos.
Cargar familias con componentes compartidos en un proyecto
Se puede cargar en un proyecto familias que contienen componentes anidados o componentes compartidos y anidados, utilizando los mismos métodos que con otras familias.
Al cargar en un proyecto una familia con componentes anidados o componentes anidados y compartidos, tener en cuenta lo siguiente:
La familia anfitriona y todos los componentes anidados y compartidos se cargan en el proyecto. Cada componente anidado está disponible en el Navegador de proyectos, cada cual en su categoría de familia respectiva.
Una familia anidada puede existir en un proyecto y compartirse en más de una familia anfitriona.
Al cargar familias compartidas, si una versión de las familias ya figura en el proyecto, existe la opción de emplear la del proyecto o la de la familia que se carga.
NOTA: Tras haber cargado una familia compartida en un proyecto, no se puede volver a cargar una versión no compartida de esta y sobrescribirla. Para ello, se debe eliminar la familia y volver a cargarla.
Para cargar familias con componentes compartidos en un proyecto
1. Abrir el proyecto en el que desea cargar la familia.
2. Hacer clic en la ficha Insertargrupo Cargar desde biblioteca (Cargar familia).
3. En el cuadro de diálogo Cargar familia, seleccionar la familia deseada y hacer clic en Abrir.
4. Añadir a los proyectos ejemplares de la familia.
Cargar una familia con un catálogo de tipos
Cuando se cargue una familia con muchos tipos en un proyecto, utilizar un catálogo de tipos para seleccionar y cargar únicamente aquellos que necesite.
Esta estrategia contribuye a reducir el tamaño del proyecto y la longitud de la lista del selector de tipo cuando se seleccionan tipos de familia.
Por ejemplo, si se carga toda la familia de pilares estructurales Canal C, para seleccionar un tipo debe desplazarse por una lista con numerosos tipos de Canal C. El proceso se simplifica si se carga un solo tipo de Canal C, por ejemplo C15x40.
El catálogo de tipos proporciona un cuadro de diálogo con una lista de tipos de familia disponibles que se pueden clasificar y seleccionar para cargarlos en un proyecto.
Para cargar una familia con un catálogo de tipos
1. Crear el catálogo y colocarlo en la misma ubicación (el mismo directorio) que la familia que va a cargar.
2. En una plantilla o un proyecto de Revit, hacer clic en la ficha Insertar_grupo Cargar desde biblioteca (Cargar familia).
3. Acceder al directorio que contiene la familia que desea abrir.
4. Seleccionar la familia (archivo RFA) que desea cargar.
Se mostrará el catálogo de tipos.
5. En la columna Tipo del catálogo de tipos, seleccionar el tipo o los tipos de familia que cargar.
Se puede seleccionar varios tipos si se pulsa la tecla Ctrl. También se puede limitar los elementos de búsqueda eligiendo unos parámetros determinados en la lista de la parte superior de cada columna.
6. Hacer clic en Abrir.
Cargar la familia actual en un proyecto
Después de realizar tareas en el Editor de familias para crear o modificar una, se puede cargar dicha familia en uno o más proyectos.
NOTA: El proyecto en el que desea cargar la familia debe estar abierto.
1. En el Editor de familias, hacer clic en la ficha Crear_grupo Editor de familias (Cargar en proyecto). La familia permanecerá abierta.
Si solo hay un proyecto abierto, la familia se carga en ese proyecto, que se muestra en el área de dibujo.
Si se desea, se puede hacer clic en la ficha Crear_grupo Editor de familias (Cargar en proyectos y cerrar). Se solicitará que se guarde la familia y esta se cerrará cuando se haya cargado en el proyecto seleccionado.
En ambos casos, si solo hay un proyecto abierto, la familia se carga en ese proyecto.
2. Si hay varios proyectos abiertos, aparece el cuadro de diálogo Cargar en proyectos. Seleccione los proyectos abiertos en los que incluir la familia y haga clic en Aceptar.
Guardar familias cargadas
Guardar una familia seleccionada o todas las familias cargadas en el proyecto o la plantilla actual en la ubicación que especifique.
Se puede guardar las familias en el disco rígido o en una ubicación de red. Cada familia se guarda como archivo .rfa y todos los tipos de familia se guardan con la familia. Solo se pueden guardar con esta opción familias cargables.
Las familias in situ y las de sistema (como muros, sistemas de conductos y patrones) no se pueden guardar.
Para guardar una familia seleccionada
1. Optar por una de las siguientes acciones:
Hacer clic en Guardar como_Biblioteca_Familia.
Hacer clic con el botón derecho en una familia en el Navegador de proyectos y seleccione Guardar.
2. En el cuadro de diálogo Guardar familia:
Si usa Guardar como_Biblioteca_Familia, para En familia, seleccionar esta en una lista de familias cargadas en el proyecto.
Para Guardar en, ir a la ubicación donde se desee guardar la familia.
Especificar el nombre y el tipo de familia, y hacer clic en Guardar.
Para guardar todas las familias
1. Optar por una de las siguientes acciones:
Hacer clic en Guardar como_Biblioteca_Familia.
Hacer clic con el botón derecho en la categoría Familias en el Navegador de proyectos y hacer clic en Guardar.
En el cuadro de diálogo Guardar familia:
Para Guardar en, ir a la ubicación donde desee guardar las familias.
Para Familia que guardar, seleccionar <Todas las familias> y hacer clic en Guardar.
Modificar familias en un proyecto o en una familia anidada
En un proyecto o familia, se puede editar una familia que se haya cargado y volver a cargarla en el mismo proyecto, o en cualquier otro proyecto o familia abiertos.
Antes o después de volver a cargar la familia en el proyecto, se puede guardar en una biblioteca con el mismo nombre o con uno nuevo.
1. Para cargar la familia en un proyecto, realice una de las acciones siguientes:
Hacer doble clic en un ejemplar de la familia en el área de dibujo.
Seleccionar un ejemplar de la familia en el área de dibujo y hacer clic en la ficha Modificar | <Elemento>grupo Modelo (Editar familia).
En el área de dibujo del Navegador de proyectos (en Familias), hacer clic con el botón derecho en la familia y, a continuación, hacer clic en Editar. La familia se abrirá en el Editor de familias. El proyecto original sigue abierto en segundo plano.
2. Modificar la familia.
3. Para guardar una copia de la familia modificada, hacer clic en Guardar.
4. Para cargar la familia en proyectos abiertos, en una ficha cualquiera, hacer clic en el grupo Editor de familias (Cargar en proyecto).
5. En el cuadro de diálogo Cargar en proyectos, seleccionar los proyectos en los que quiera cargar la familia y hacer clic en Aceptar.
Si la familia ya está cargada en el proyecto, se muestra el cuadro de diálogo La familia ya existe. Realice uno de estos procedimientos:
Hacer clic en Sobrescribir la versión existente.
Hacer clic en Sobrescribir la versión existente y sus valores de parámetros. Los valores de parámetros de la familia existente se sobrescriben con los valores de parámetros de la familia que se está cargando. Atención: Si se está usando la familia dentro del modelo de construcción y se sobrescriben los valores de parámetros de tipo que ya existen, la familia se actualizará en todo el proyecto con los valores nuevos. Haga clic en Cancelar.
NOTA: Al volver a cargar varias familias, se puede seleccionar Repetir esta acción para todas las familias que se carguen.
6. Cerrar el archivo de familias.
COMPONENTES DE EDIFICACIÓN
Los componentes de edificación fabricados que tienen formato de archivos de Autodesk Exchange (ADSK) proporcionan datos de diseño y conexión que pueden servir para una colocación precisa en un proyecto de Revit.
Estos componentes de construcción se pueden diseñar en aplicaciones de diseño mecánico, como Autodesk® Inventor®, para luego utilizarlos en Revit.
Abrir_Componente de edificación.
Un archivo ADSK de componente de edificación proporciona la siguiente información, que resulta útil para el proceso de diseño:
Aspecto físico del componente en vistas (por ejemplo 3D) que permite determinar el espacio para una colocación precisa.
Conectores y su colocación.
Datos sobre el componente (por ejemplo, sus datos de identidad)
Al abrir o cargar un archivo ADSK se crea automáticamente una familia de la categoría basada en la asignación OmniClass indicada al exportar.
También puede guardar el archivo ADSK como un archivo RFA, lo que le permite crear una familia que se podrá utilizar en diversos proyectos.
Uso de componentes de edificacíon
Tras abrir un componente de edificación en el Editor de familias o colocarlo en un proyecto, se puede utilizar su información para mejorar el modelo de construcción de varias formas.
Con un archivo ADSK de componente de edificación se puede:
Ver el cuadro de delimitación del componente con un nivel de detalle bajo. Los conectores seguirán apareciendo en la ubicación correcta en la vista de nivel de detalle bajo.
Ver el aspecto del componente con niveles de detalle medios y altos.
Cambiar la visualización de gráficos del componente modificando el nivel de detalle en el proyecto. También puede modificar la configuración de visibilidad del componente con un nivel bajo, medio o alto, en el Editor de familias.
Ver el componente en una vista 3D, de plano, de alzado o en sección.
Colocar conectores en el componente mediante el Editor de familias.
Crear nuevos tipos de familia a partir de los componentes originales, mediante la adición de parámetros nuevos o el cambio de los existentes, usando el Editor de familias.
Ver o cambiar los datos de identidad del componente.
Usar los planos de referencia del componente o parte de su geometría para acotación.
Crear etiquetas y tablas de planificación de los parámetros del componente.
Renderizar el componente.
Conectar el componente a sistemas existentes, ya sean eléctricos, de conductos o de fontanería, dependiendo del tipo de conector del componente. El conector se comporta como un componente nativo de Revit y sus propiedades son viables si están disponibles en Revit.
Entre las restricciones de uso de un archivo ADSK de componente de edificación están las siguientes:
La geometría del componente no se puede cambiar en Revit. Sólo es posible cambiar la geometría en la aplicación en que se diseñó originalmente el componente de edificación.
Aunque los materiales asignados en la aplicación de ingeniería mecánica no se importan a Revit, puede asignar un material en Revit que sea aplicable a todo el componente.
El flujo de trabajo actual entre Inventor y Revit sólo funciona en una dirección. Inventor no puede abrir archivos ADSK.
Recomendaciones
Al trabajar con componentes de edificación, existen varias opciones para mejorar los resultados en Revit.
Para optimizar el rendimiento del modelo en Revit, siempre que sea posible se debería trabajar con el componente de edificación como cuadro de delimitación con nivel de detalle bajo.
Debido a la cantidad de geometría detallada que pueden contener, a veces los componentes de edificación tardan varios minutos en abrirse. Si el componente tarda mucho en abrirse, o las operaciones de zoom y encuadre son lentas, simplificar el modelo antes de exportarlo.
Si el componente se abre en Revit con una orientación imprevista, se puede rotar en el Editor de familias o pedir a su creador que cree un sistema Universal Coordinate System (USC) personalizado y vuelver a exportar el archivo ADSK empleando este sistema.
Usar el informe de conversión de Autodesk Inventor para examinar los resultados de exportación. El informe cita el contenido del archivo ADSK. Comprobar si los elementos de modelo se han exportado del modo previsto. Hacer doble clic en el archivo ADSK para examinar el informe en su navegador Web.
Añadir un componente de edificación a un proyecto
Para añadir un componente de edificación a un proyecto, descargar el archivo ADSK del fabricante, ábrirlo en Revit, y cargarlo en un proyecto.
A continuación se describe un flujo de trabajo estándar para utilizar un componente de edificación en un proyecto de Revit. Supongamos que un fabricante ha publicado en su sitio Web el contenido de una unidad de climatización de montaje en cubierta, como archivo ADSK a disposición de ingenieros y arquitectos. Se desea incorporar este componente al modelo en el proyecto. La geometría y los datos del componente permitirán colocarlo correctamente en el proyecto, así como crear conectores que permitan usarlo en los sistemas de construcción de Revit.
Los pasos específicos pueden variar ligeramente respecto al procedimiento siguiente según la finalidad del diseño.
1. Descargar del archivo ADSK de componente de edificación desde el sitio Web del fabricante.
2. Para abrir el archivo ADSK en Revit, hacer clic en Abrir (Componente de edificación).
NOTA: No es posible abrir archivos ADSK asociados a una versión posterior de Revit.
3. Cargar del archivo ADSK en el proyecto desde el Editor de familias.
En la cinta de opciones, haga clic en (Colocar un componente).
Ficha Arquitectura_grupo Construir_menú desplegable Componente (Colocar un componente)
Ficha Estructura_grupo Modelo_menú desplegable Componente (Colocar un componente)
Ficha Sistemas_grupo Modelo_menú desplegable Componente (Colocar un componente)
Haga clic en la ficha Modificar | Colocar Componente_grupo Modo_Cargar familia.
Seleccione el archivo ADSK y colóquelo en el proyecto.
4. Colocación del componente en el proyecto.
5. Visualización del componente como cuadro de delimitación con un nivel de detalle bajo.
6. Visualización de toda la geometría con niveles de detalle medio y alto.
7. Visualización del componente en cualquier vista.
8. Ejecutar una comprobación de interferencias para asegurar que no hay conflictos de espacio entre los elementos.
9. Crear etiquetas y tablas de planificación del componente utilizando sus parámetros.
10. Acotar el componente a los planos de referencia y a parte de su geometría.
11. Creación de conectores en el componente mediante el Editor de familias. Cuando están conectados a las instalaciones del edificio en Revit oRevit MEP, los conectores se pueden usar para el análisis de flujo.
IFC
Se puede utilizar la información de archivos Industry Foundation Classes (IFC) en los modelos de Revit.
Para utilizar archivos IFC en un modelo, realizar una de las acciones siguientes:
Abrir (importe) el archivo IFC en Revit para crear un modelo que utilice los datos IFC como punto de partida. Los cambios posteriores en el archivo IFC original no se reflejan en el modelo de Revit.
Vincular el archivo IFC a un modelo de Revit existente para hacer referencia a su información para el trabajo de diseño adicional. El modelo se puede actualizar para reflejar los cambios posteriores en el archivo IFC original.
Revit admite la importación de archivos IFC basados en las siguientes normativas de intercambio de datos de International Alliance for Interoperability (IAI): IFC4, IFC2x3, IFC2x2 e IFC2x.
Antes de abrir o vincular un archivo IFC, se puede especificar la plantilla que desea utilizar, cargar un archivo que permita mapear las clases de IFC con las categorías de Revit y sustituir manualmente las categorías de Revit por las clases de IFC.
Vinculaciones a archivos IFC
Crear un vínculo a un archivo IFC cuando se desee realizar trabajo de diseño adicional en Revit utilizando el archivo IFC como referencia.
Por ejemplo, otro equipo ha diseñado el modelo arquitectónico y usted vincula su archivo IFC para poder diseñar el interior.
No se podrán realizar cambios en el modelo IFC en Revit, pero vincular el archivo IFC le permitirá ver el modelo para que se pueda continuar el trabajo de diseño en Revit.
Si más adelante se cambia o actualiza el archivo IFC original, el modelo de Revit reflejará los cambios al volverlo a abrir o al volver a cargar el archivo IFC.
Acceso al archivo IFC en Revit
Después de vincular un archivo IFC al modelo de Revit, el archivo IFC aparecerá en las siguientes ubicaciones:
Navegador de proyectos, en el nodo Vínculos de Revit
Cuadro de diálogo Gestionar vínculos, ficha IFC
Cuadro de diálogo Modificaciones de visibilidad/gráficos, ficha Vínculos de Revit
Referencias a elementos en el archivo IFC
Mientras que los archivos IFC vinculados son de solo lectura en un modelo de Revit, se puede utilizarlos como referencias para realizar las siguientes acciones:
Agregar una cota para referencias de elementos IFC. (Estas referencias se aplican a las caras de geometría IFC vinculada y no se aplican a los ejes, los planos de referencia ni los elementos que no son de geometría).
Forzar el cursor a elementos basados en IFC.
Alinear los elementos de Revit a elementos basados en IFC.
Hospedar algunas familias basadas en caras, como tubos y algunos dispositivos eléctricos. (Este anfitrión no incluye familias hospedadas específicas de forjados, muros o cubiertas. Por ejemplo no se podrá insertar una puerta o una ventana en un muro IFC vinculado).
Si el archivo IFC cambia y se vuelve a cargar en el modelo de Revit, comprobar las referencias establecidas previamente. Algunos cambios realizados en la geometría IFC pueden hacer que sea difícil mantener las referencias en el modelo de Revit.
Definición de contornos de habitación con elementos basados en IFC
Al crear habitaciones en el modelo anfitrión, se puede utilizar muchos elementos basados en IFC para definir los contornos de habitación, como muros, cubiertas, suelos, techos, pilares, plataformas de construcción, puertas y ventanas. Los muros basados en IFC utilizan la cara de acabado del muro como contorno de habitación.
NOTA: No se pueden utilizar elementos de muro cortina basados en IFC para definir habitaciones. Si es necesario, añadir líneas de separación de habitación a lo largo de los contornos de elementos de muro cortina.
Al vincular un archivo IFC, por defecto su propiedad Delimitación de habitación está desactivada. Para activar la delimitación de habitación para todos los elementos del archivo IFC que la admiten.
Fases para elementos basados en IFC
Al vincular un archivo IFC, sus elementos se asignan a una fase de construcción por defecto en el modelo de Revit. Esta fase se usa para la propiedad Fase de creación de los elementos incluidos en el archivo IFC vinculado.
Concretamente, la fase asignada está determinada por la vista inicial de la plantilla utilizada durante la operación de importación/vinculación de IFC. Consulte Especificar la vista inicial de un modelo y Seleccionar una plantilla para archivos IFC.
Actualización del archivo IFC
Al actualizar un modelo de Revit con un vínculo IFC, Revit procede como se indica a continuación:
1. Revit comprueba el sello horario y el tamaño del archivo IFC.
2. Si el archivo actual tiene un sello horario más reciente o un tamaño de archivo diferente, Revit utiliza los GUID de IFC para igualar las entidades en el archivo IFC con elementos del modelo de Revit.
3. En función de esta información, Revit añade nuevos elementos, actualiza los elementos existentes y suprime los elementos que ya no están en el archivo IFC.
NOTA: Durante este proceso, Revit utiliza el archivo IFC para crear un modelo intermedio basado en IFC. No intentar modificar directamente el modelo intermedio basado en IFC. Si se hace, ya no se podrá actualizar el modelo de Revit con los cambios realizados en el archivo IFC original.
Vincular un archivo IFC
Para utilizar un modelo IFC como referencia para el trabajo de diseño adicional, vincular el archivo IFC a un modelo de Revit.
1. (Opcional) Antes de vincular un archivo IFC, hacer clic en Abrir (Opciones IFC) y utilizar el cuadro de diálogo Opciones de importación IFC para hacer lo siguiente:
Seleccionar una plantilla para utilizar para archivos IFC.
Cargar un archivo de mapeado de clase IFC o asigne manualmente las categorías de Revit a tipos y clases IFC.
Asegurerse de que el archivo IFC contenga los datos geométricos necesarios para la función de Revit que se van a utilizar.
2. Abrir el modelo de Revit.
3. Hacer clic en la ficha Insertargrupo Vincular(Vincular IFC).
4. En el cuadro de diálogo Abrir archivo IFC, buscar el archivo, seleccionarlo y hacer clic en Abrir. El software utiliza el archivo IFC para crear los archivos siguientes:
Un modelo intermedio de Revit denominado <archivo_ifc>.ifc.RVT
Un archivo de registro denominado <archivo_ifc>.ifc.log.html
Un archivo de parámetros compartidos denominado <archivo_ifc>.ifc.sharedparameters.txt
A continuación, el software vincula el modelo intermedio basado en IFC al modelo anfitrión.
Abrir un archivo IFC
Cuando se utiliza Revit para abrir (importar) un archivo IFC, Revit crea un modelo nuevo a partir de la plantilla por defecto.
1. Hacer clic en Abrir (IFC).
2. En el cuadro de diálogo Abrir archivo IFC, ir al archivo IFC que se quiere importar y seleccionarlo.
Si es necesario, para Tipo de archivos, especificar el tipo de archivo que se desea abrir: ifc, ifcXML o ifcZIP.
3. (Opcional) Si no se desea que los elementos se unan automáticamente, anular la selección de Elementos de unión automática. Cuando esta opción está seleccionada (valor por defecto), los muros se unen automáticamente a otros muros o pilares. Al desmarcar esta opción, el rendimiento del proceso de importación puede mejorar y tendrá un mayor control sobre los resultados.
4. Hacer clic en Abrir. Revit crea un modelo nuevo basado en la plantilla por defecto.